How to Change Canvas Size in Illustrator: A Complete Guide!
Table of Contents
How You Can Master Illustrator Change Canvas Size Today #
Are you wondering how to change canvas size in Illustrator? Then you’re in the right place. We’ll guide you, step by step, to master this critical design skill, making it as easy as pie.
Did you know that a canvas’s size can dramatically affect your final artwork? It’s akin to selecting the right size canvas before an artist begins painting. A misstep here can obstruct the aesthetic harmony of your design, causing the elements to appear too crowded or too sparse. That’s where the Illustrator change canvas size feature shines!
We understand the complexity and the learning curve that comes with any design tool. And Adobe Illustrator, with its myriad features, is no different. But what if we told you there’s a way to make it simpler? We’ll help you unravel the potential of Illustrator, starting with how you can alter the canvas size with precision and ease. This skill, though it may sound trivial, can be a game-changer in your design journey.
What will you gain from this guide, you ask? We’ll provide you with detailed steps on how to adjust the canvas size to suit your unique design needs. But that’s not all. You’ll learn the potential pitfalls you might encounter and how to avoid them, thus streamlining your workflow.
Imagine being able to change the size of the canvas with ease, making it possible to scale your design features. Visualize creating visually harmonious designs every single time. It’s as if you’ve gained a new superpower in the realm of design! Exciting, right?
So, are you ready to embark on this journey with us? Join us as we navigate through the fascinating world of Adobe Illustrator, beginning with how to change canvas size in Illustrator. It’s not rocket science, and with our help, you’ll master it in no time. Let’s dive in, shall we?
Why Knowing How to Change Canvas Size in Illustrator Matters #

Boosts Your Design Efficiency #
We’ve all been there: we start a project, get engrossed in the details, and suddenly realize the canvas is too small. In such instances, understanding how to change canvas size in Illustrator is a lifesaver. It saves time and allows for greater flexibility, streamlining the design process.
Tailors the Design to the Medium #
The dimensions of a social media post differ from those of a billboard. If you know how to change the size of the canvas, you can make sure that your designs have the best clarity and proportions for each medium.
Provides Creative Control #
A grasp of how to change canvas size in Illustrator gives you a higher degree of creative control. It allows you to dictate the space your design elements will occupy, enhancing visual harmony. This ability is akin to an artist choosing the perfect canvas size for their painting.
Enhances Workflow and Collaboration #
Lastly, having a deep understanding of Illustrator change canvas size not only benefits your individual workflow but also enhances collaborative projects. It enables you to seamlessly share and adjust files, fostering better synergy with your team.
In conclusion, knowing how to adjust the canvas size in Illustrator is a vital skill for any designer. From boosting efficiency to enhancing creative control, it’s a game-changer in the design process. So, are you ready to master this skill and unlock your full creative potential?
Preparing for the Canvas Size Change in Illustrator #
In the world of digital design, preparation is key. Before delving into how to change canvas size in Illustrator, let’s prepare ourselves with the necessary knowledge. We’ve laid out a step-by-step guide to set you up for success.
Understand the Concept of Artboard #
An artboard in Illustrator is like a physical canvas for a painter. It’s the area where your design takes shape. Before you can change the size of the canvas, you need to know the measurements of the artboard and how to change them.
Determine Your Design Needs #
Before you start changing canvas sizes left and right, determine your design needs. Are you creating a banner, a social media graphic, or a full-fledged poster? The medium dictates the dimensions, and understanding your needs will make the process of illustrator change canvas size much smoother.
Get Familiar With Illustrator’s Interface #
Illustrator’s interface might seem daunting, but don’t worry, you’ll soon get the hang of it. The ‘Artboard Tool’ is your best friend when it comes to changing the canvas size. Familiarize yourself with it, and you’re halfway there!
Practice, Practice, Practice #
Just like any new skill, learning how to change canvas size in Illustrator takes practice. Don’t be afraid to play around with different dimensions and settings - it’s the best way to learn.
Save Your Work #
Remember, Illustrator doesn’t automatically save your work. Always keep this in mind when working on your designs. You don’t want to lose your progress because you forgot to save after illustrator change canvas size.
In the world of design, preparation and practice make perfect. To get better at changing the canvas size in Illustrator, there are a few things you should keep in mind. First, make sure you understand what an artboard is and how it works. Next, figure out what you need for your design. Then, take some time to get familiar with Illustrator’s interface. And don’t forget to save your work regularly. By doing these things, you’ll be well on your way to mastering the skill of changing the canvas size. So, are you ready to dive in?
A Step-by-Step Guide on How to Change Canvas Size in Illustrator #
Ready to learn the ins and outs of how to change canvas size in Illustrator? It’s simpler than you might think! We’re here to walk you through each step, ensuring you’ll master this skill in no time.
Step 1: Launch Adobe Illustrator and Open Your Document #
Getting started involves two basic steps: launching Adobe Illustrator and opening your document. If you’re working on a new project, you’ll select ‘File’ from the menu, then ‘New’. If you’re adjusting an existing design, choose ‘Open’ instead.
Step 2: Select the Artboard Tool #
The Artboard tool, represented by an icon resembling a square with a smaller square inside it, is your key to illustrator change canvas size. You’ll find it on the toolbar, typically located on the left-hand side of the screen.
Step 3: Choose Your Artboard #
If your project contains multiple artboards, make sure you’ve selected the correct one. Clicking once will do the trick. You’ll see a bounding box appear around the selected artboard, signaling you’re good to go.
Step 4: Change the Artboard Size #
This is the moment you’ve been preparing for! At the top of your screen, you’ll see width (W) and height (H) fields. Input your desired dimensions, hit Enter, and voila! You’ve just learned how to change canvas size in Illustrator.
Step 5: Save Your Changes #
Last, but certainly not least, save your changes. Select ‘File’ from the menu, then ‘Save’. Congratulations! You’ve successfully changed your canvas size.
By following these simple steps, you’ll be an expert in changing the canvas size in Illustrator in no time. Remember, practice makes perfect. So, don’t hesitate to try out different canvas sizes and see what works best for your designs. Happy illustrating!
Common Issues While Changing Canvas Size in Illustrator and Their Solutions #
We all experience hiccups from time to time, and when changing the canvas size in Illustrator, it’s no different. But don’t fret! We’ve gathered some common issues people face when learning how to change canvas size in Illustrator and compiled easy-to-follow solutions for you.
Misaligned Artwork After Canvas Size Change #
One common problem is finding your artwork misaligned after changing the canvas size. This often happens when the ‘Constrain Proportions’ option is selected. The solution is easy: before changing the size, deselect this option in the Artboard options panel. That should keep everything in its rightful place!
Artwork Getting Cropped or Extended #
Another common issue occurs when the artwork either gets cropped or extended when changing the canvas size. This can be a real headache, especially when you’re dealing with intricate designs. To avoid this issue, make sure you’ve selected the ‘Move/Copy Artwork with Artboard’ option before altering the canvas size.
Artboard Not Visible After Resizing #
Ever changed the canvas size only to find your artboard has disappeared? It’s a common issue, often caused by excessively large or small dimensions. If this happens, use the ‘Fit to Artwork Bounds’ option under the ‘Object’ menu. This resizes the canvas to fit your artwork, making the artboard visible again.
Wrong Canvas Size #
Did you know the unit of measurement could be the culprit behind an incorrect canvas size? If the size doesn’t match your expectations, check your unit of measurement. You can switch between points (pt), pixels (px), inches (in), and centimeters (cm) to ensure you’re using the right one.
Each of these problems is a common stumbling block when learning how to change canvas size in Illustrator. With these solutions in hand, you’re well-prepared to tackle any challenges that come your way. Remember, mastering a new skill requires practice, so don’t be discouraged by initial difficulties. Keep trying, and you’ll become an expert in no time!
Advanced Tips for Optimizing Your Illustrator Change Canvas Size Workflow #
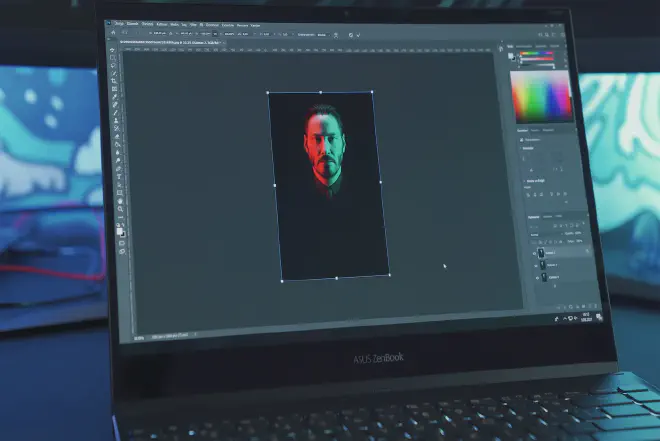
Utilize Keyboard Shortcuts #
Shortcuts can be real time-savers. For instance, to bring up the Artboard options, simply press “Shift + O” on your keyboard. You can then press “Enter” to directly edit the canvas size, shaving precious seconds off your workflow.
Use Multiple Artboards #
Handling multiple projects or design elements? Use Illustrator’s Multiple Artboards feature! You can create separate artboards for different design components, each with its own canvas size. To create a new artboard, select the Artboard tool (Shift + O) and click on the New Artboard button in the control panel.
Take Advantage of Artboard Presets #
Do you often work with specific canvas sizes? Save time by creating Artboard Presets. Navigate to “File > New > More Settings > Advanced > Preset Details” to set up your preferred canvas size. The next time you’re working on a project, just select your preset, and voila! Your canvas size is ready.
Remember to Save your Workspace #
Do you prefer specific panels, tools, or layouts while learning how to change canvas size in Illustrator? Save your workspace setup! Navigate to “Window > Workspace > New Workspace” to save your current layout. This way, every time you start a new project, you can return to your preferred setup with just a few clicks.
Master the Art of Artboard Copying #
Need to replicate an artboard along with its contents? Use the Artboard Cloning feature. Hold “Alt” (or “Option” on Mac), then click and drag the artboard. This copies not just the artboard but also every item within it, making it incredibly useful for repetitive design work.
Mastering how to change canvas size in Illustrator is just the beginning. As you learn more about these advanced techniques, you’ll find it easier and faster to finish jobs. Remember, practice makes perfect! So, don’t hesitate to try these tips and find what works best for you.
Frequently Asked Questions (FAQs) #
Working with Adobe Illustrator, we often encounter questions regarding how to change canvas size in Illustrator. Let’s answer some of the most frequently asked ones. We’ve kept the explanations simple, so no matter your expertise level, you’ll find these answers helpful.
Q1. What is the Difference Between Canvas Size and Artboard Size in Illustrator? #
Canvas size and artboard size in Illustrator often get used interchangeably. However, there’s a subtle difference. The canvas is the entire workable area in Illustrator, while an artboard is a part of that canvas where you create your artwork. You can have multiple artboards of different sizes on a single canvas.
Q2. How Do I Change the Canvas Size in Illustrator? #
Changing canvas size in Illustrator is straightforward. Go to the Artboard tool (Shift + O), select your artboard, and in the top bar, you can adjust the width and height as per your requirements. You’ll see the changes in canvas size immediately.
Q3. Is It Possible to Have Multiple Canvas Sizes in a Single Illustrator Document? #
In Illustrator, instead of having different sizes of paper, you can have different sizes of artboards in the same document. This feature is helpful when working on multi-faceted projects requiring different output sizes. Remember, though, that the canvas size remains constant, encompassing all the artboards.
Q4. Why Does Changing My Canvas Size Crop My Design? #
If you reduce the canvas size, Illustrator may seem to crop your design. Actually, the elements outside the new canvas dimensions are merely hidden. They remain intact, and you can access them by changing back the canvas size.
Q5. Can I Change the Canvas Size of Multiple Artboards at Once? #
Sadly, Illustrator doesn’t allow changing the size of multiple artboards simultaneously. You need to select each artboard individually and then change its size.
Learning how to change canvas size in Illustrator is a fundamental aspect of navigating the software. We hope this FAQ section cleared any doubts you might have had. If you’ve got more questions, remember, the Illustrator community is always ready to help!
Conclusion #
We’ve traveled a long way in understanding how to change canvas size in Illustrator. We hope this guide has given you the tools to easily work with canvas sizes in Illustrator. It covers everything from the basics to advanced tips, common issues, and frequently asked questions.
Remember, the key is to practice and familiarize yourself with the interface. Don’t shy away from experimenting with different canvas sizes. It’s through exploration that we grow and create amazing designs.
Now it’s your turn to put these learnings into action! We’d love to see the incredible art you create with your newfound mastery over canvas sizes in Illustrator. Don’t hesitate to share your experiences or any additional questions you might have. The creative journey is always more fun when it’s shared!
Feel free to share this guide with others who might find it helpful. And if you enjoyed this article and want more content like this, be sure to check out our other tutorials on Illustrator and other design tools.
Stay creative and keep illustrating!